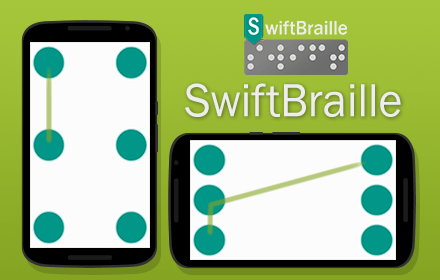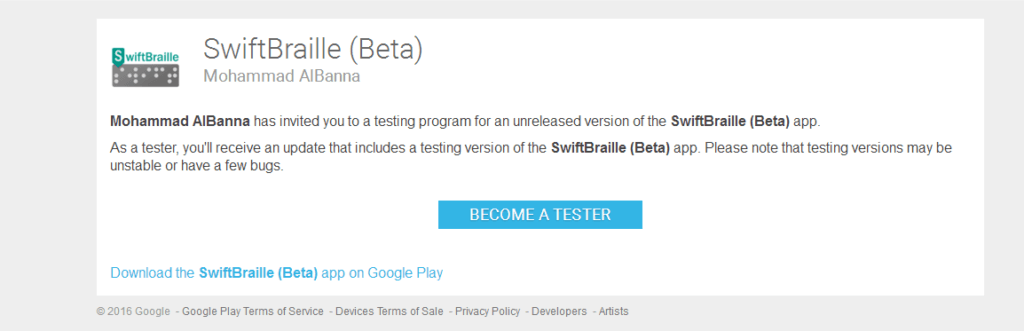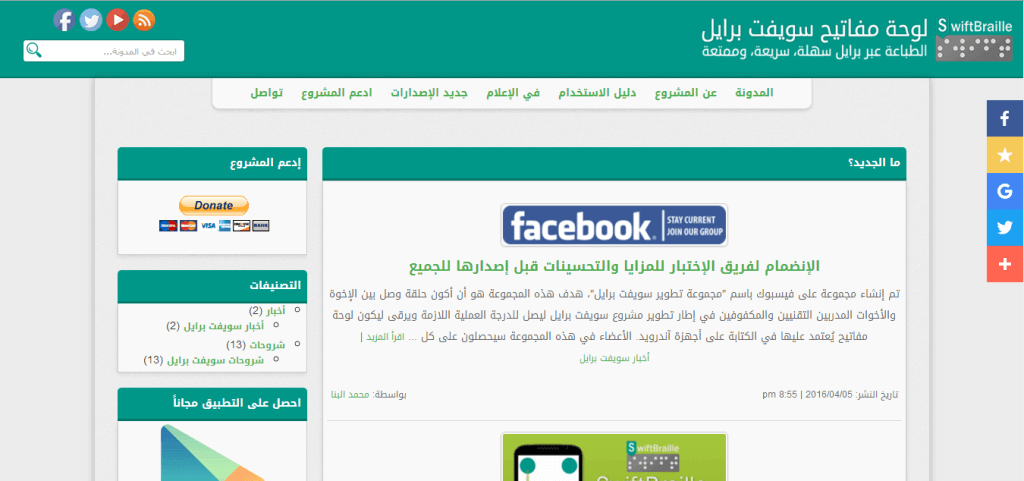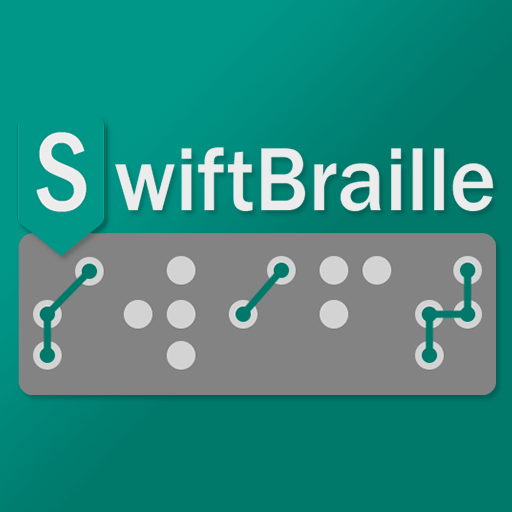Since the release testing version of the SwiftBraille project to the store, I was reading all feedback and discussions between the blind about the project and the new concept that has been provided by this project on the internet to type using just one hand and one finger in Braille language. A lot of effort and time has been applied to provide solutions to increase the interaction between the users and the Swift Braille keyboard.
The main point discussed among users that the speed of typing using the keyboard compared with other keyboards found and specialists in the same field to type using Braille on Android smart devices, but there was consensus that the project is still brand new in Braille mobile entry and needs a lot of functions to be added, and of course has updates from time to time since the release date of the project. So, let’s take a closer look at how to speed up type using the Swift Braille keyboard!
Connect the dots or stopover
The main concept provided in SwiftBraille is connecting the dots, which lets the users type in Braille using one hand and one finger, moreover the compatibility with screen readers without needing to suspend it while using SwiftBraille. The user might have gotten the wrong dots while he connected the dots for the first time using the keyboard, that’s why we’ve provided the ability to recognize the dots not by connecting them, but by stopping over them. This feature is described in this post very well with an example. If you might ask yourself, how the dots are distributed on the screen? Well, the Braille cell is the default layout, but the user can choose among three layouts.
Difficulties to move among keyboards
The second important point that was discussed many times is this! As the SwiftBraille supports typing letters, numbers, and symbols, you can move among these keyboards either using gestures or operations bars. Personally, I found this needs to be more flexible and faster, that’s why Braille indicators features have been applied! If you’re typing letters and you would like to type numbers, you can just type/connect numbers Braille indicator (3، 4، 5، 6) and you’ll be moved directly to the numbers keyboard, after you finished that, you’ll be directly moved to the previous keyboard automatically. More details about this feature, are here! Besides the previous point, if the input field accepts just numbers, the keyboard will show to you the numbers keyboard directly.
Braille dots positions
As you can connect the dots, you need to know exactly where the dots are! Braille cell is the default layout of the dots, but we’ve provided other two layouts for the dots that the user can choose among, and can use one or two hands based on his needs! All three layouts have been discussed in this post.
Besides the previous three points, here is another list of features that might speed up typing (the full list is here):
– Voice input.
Minimizing the steps or procedures to use the keyboard, and reaching faster to the functions, is still my main priority and will be handled in the next versions, along with supporting more languages in the user interface and typing in Braille language!
Don’t forget to support the project, you can know more on the “Support the Project” page.